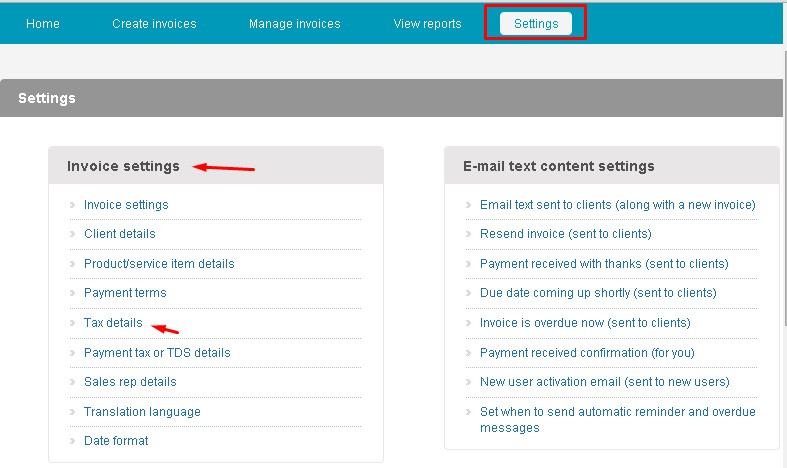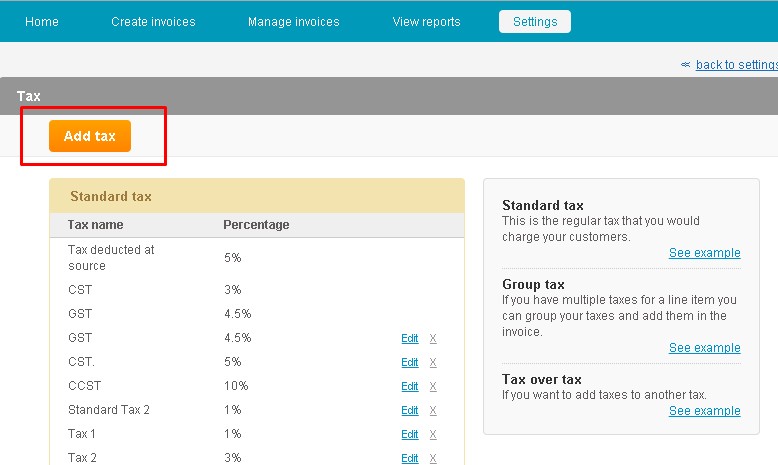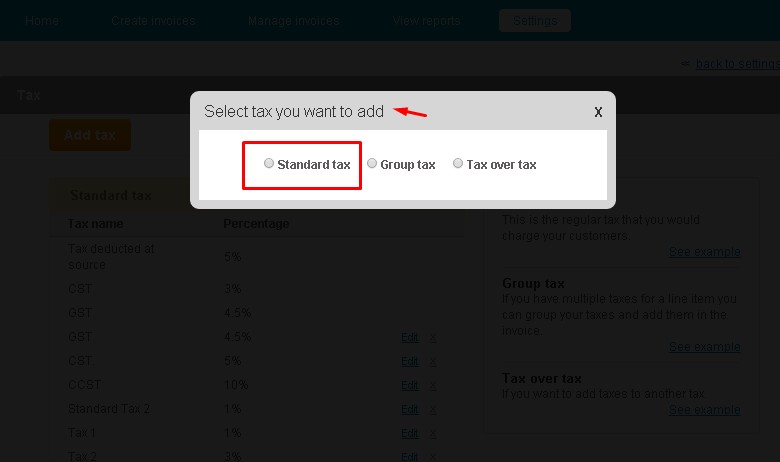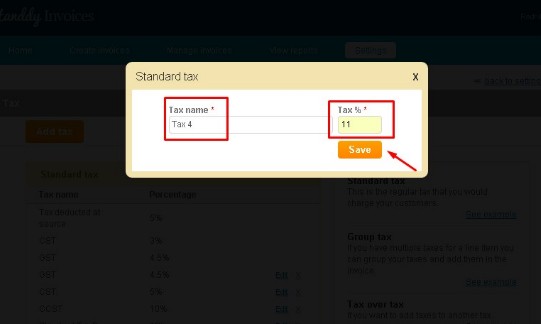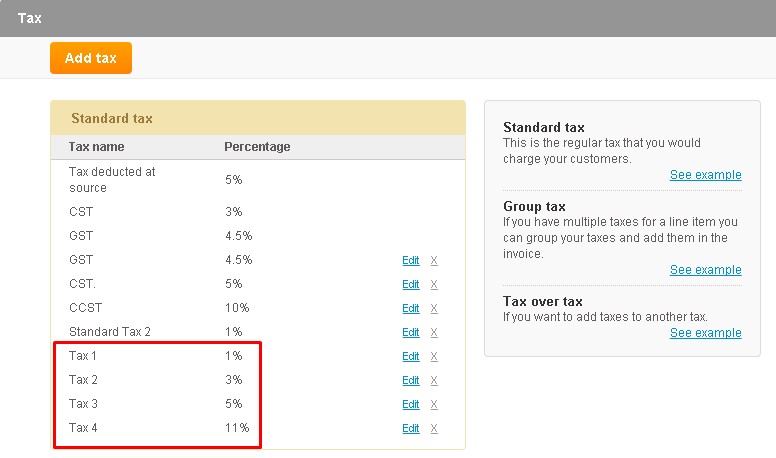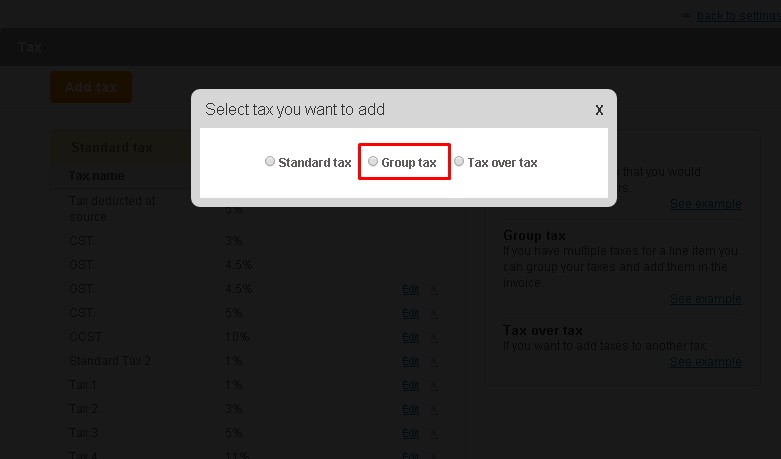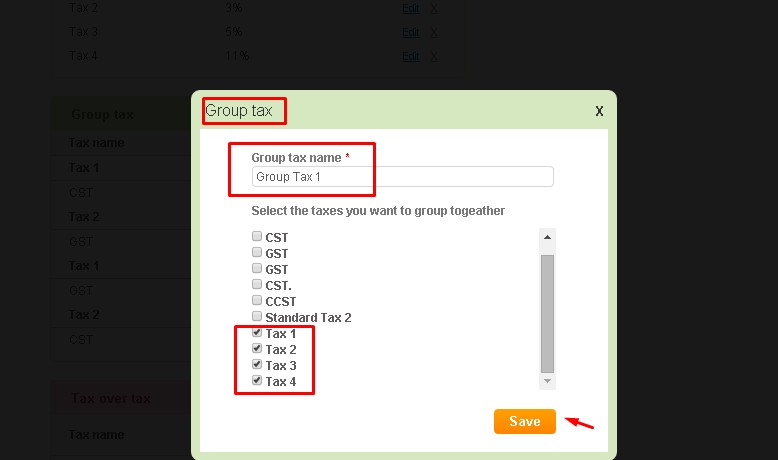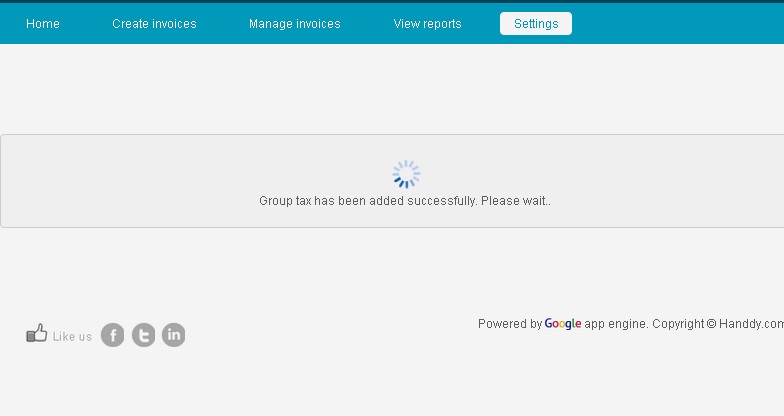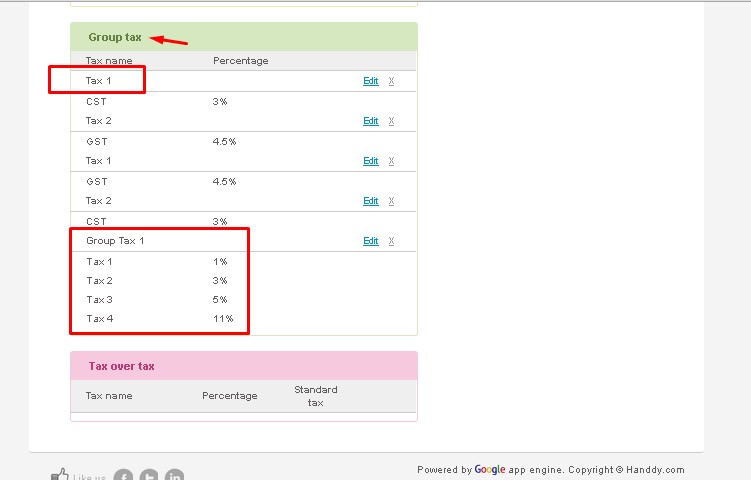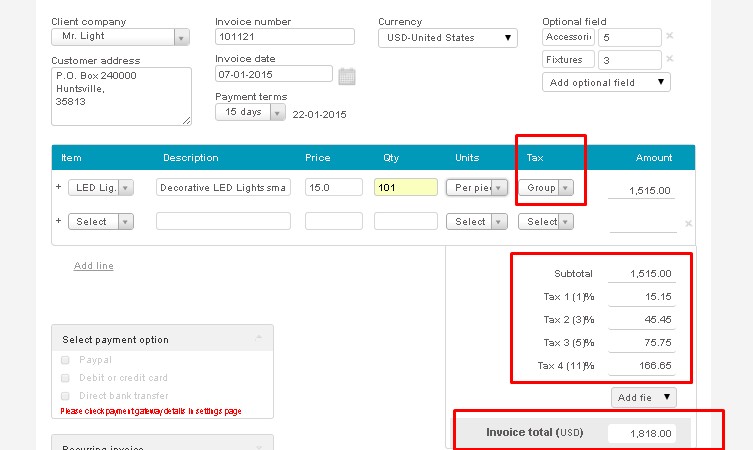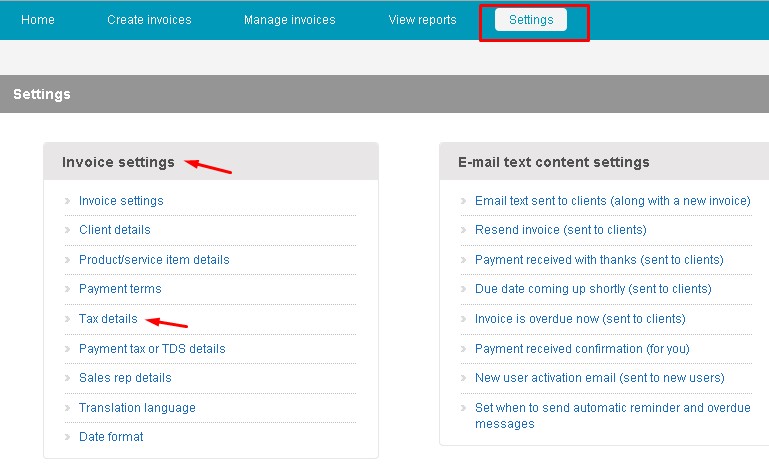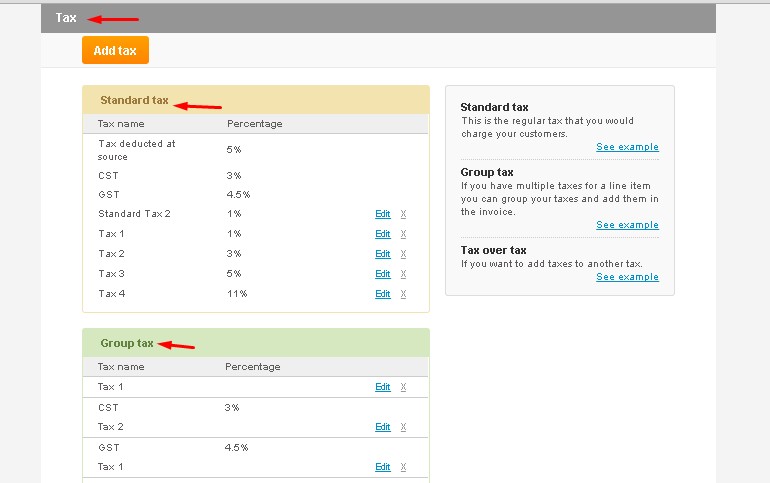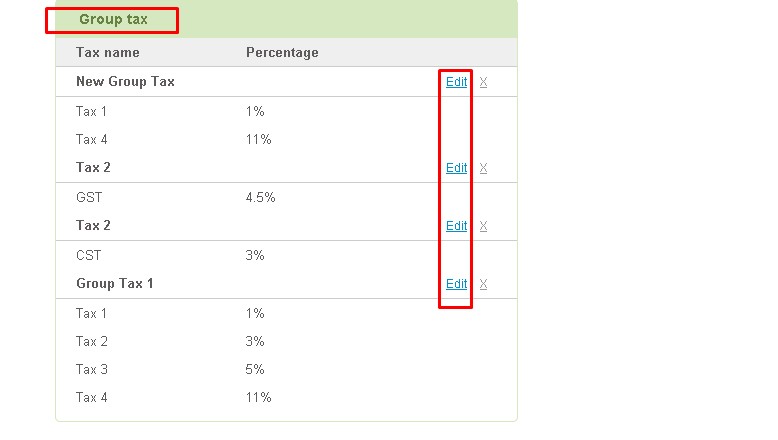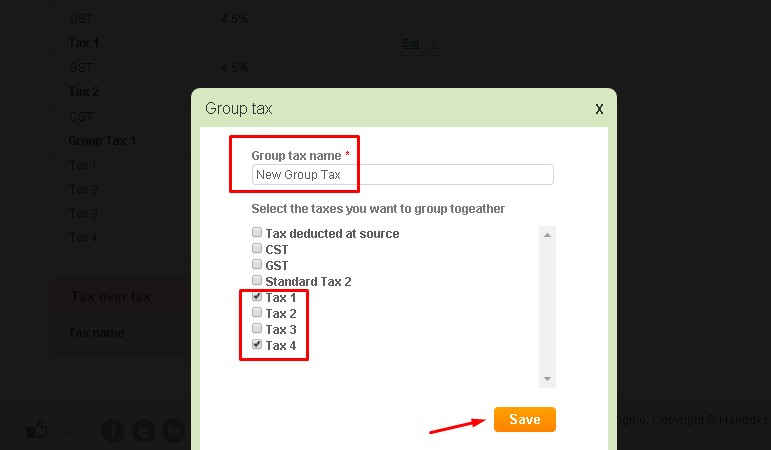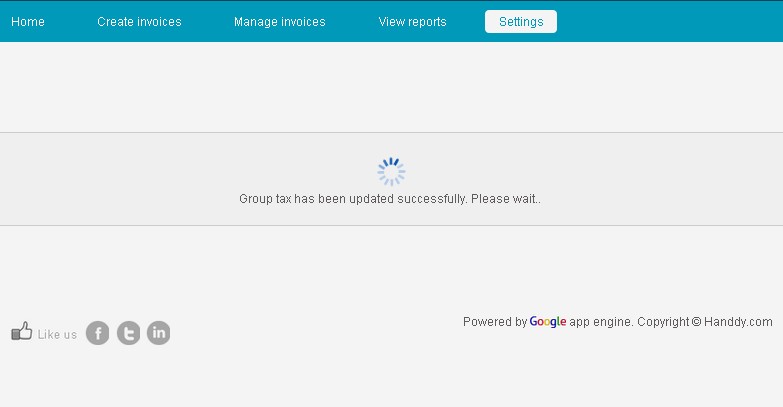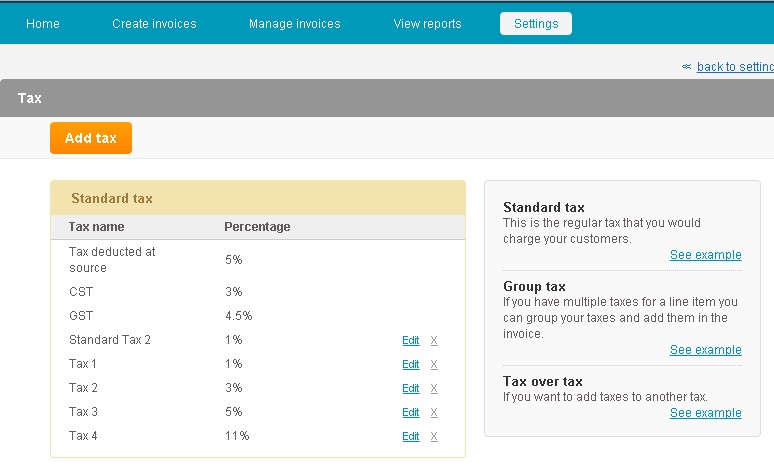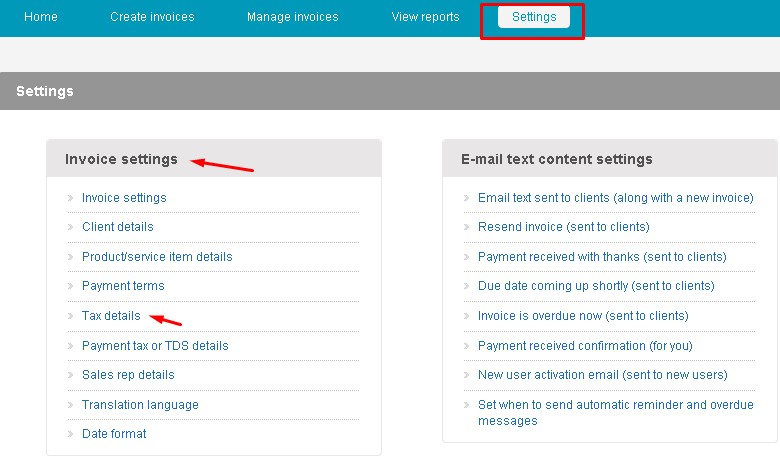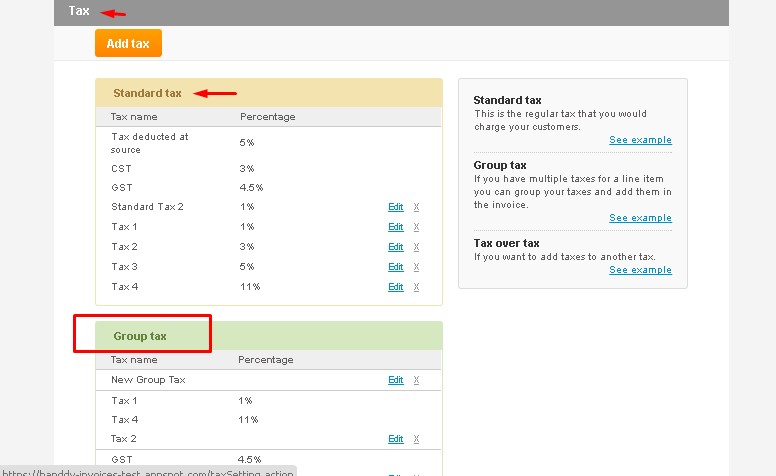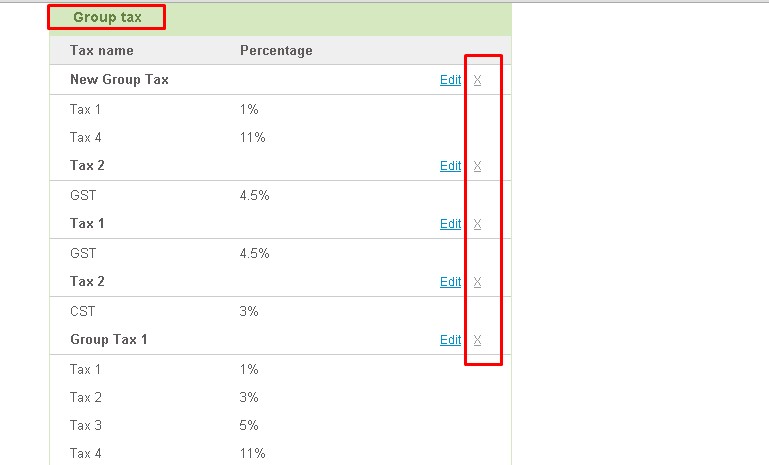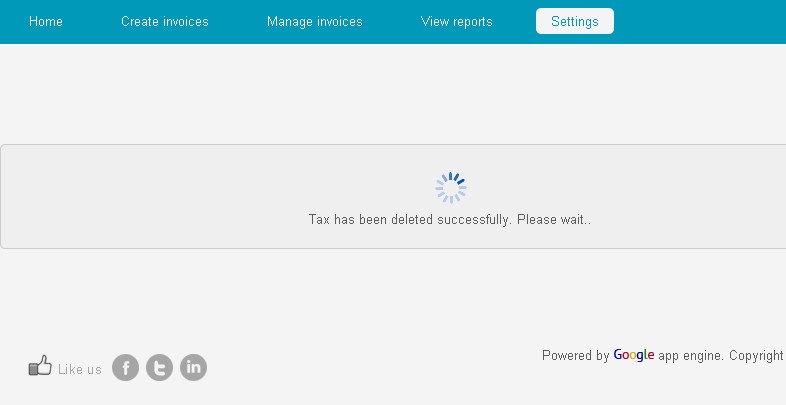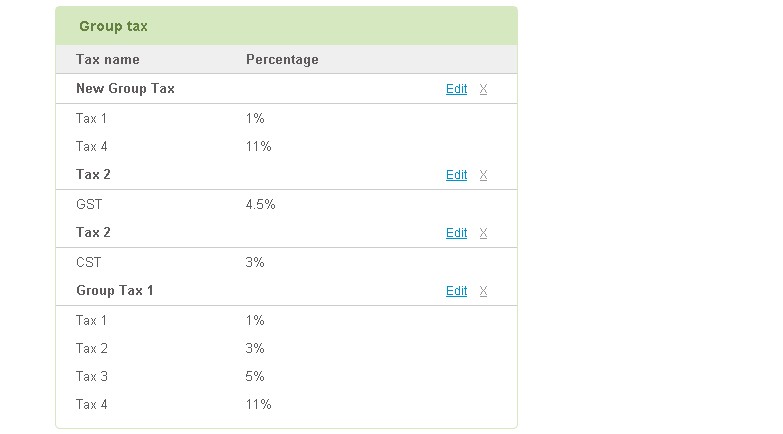When and how can I use group tax? How to create, edit and delete a group tax? How will it appear in the invoice?
235 views
If you have multiple taxes for a line item you can group your taxes and add them.
• Go to Settings, under Invoice settings select Tax details option.
• Click on Add Tax
• From the ‘Select tax you want to add’ dialogue box, select Standard Tax option.
• In standard tax dialogue box, type tax name and tax %, click on Save.
Eg:
Tax 1@ 1%
Tax 2@ 3%
Tax 3@ 5%
Tax 4@ 11%
• Standard tax that you added appears in the list as follows.
• Click on Add Tax option and from dialog box, select Group Tax.
In the Group tax dialogue box, enter group tax name. From the list select the taxes you wish to group. Click on Save.
Eg: “Group Tax 1” and select check boxes – Tax 1, Tax 2, Tax 3 and Tax 4.
• You will get a message stating “Group tax has been added successfully.”
• Group tax will appear under the group tax list as follows.
When you select Group Tax in line item and your invoice. It will show as follows:
Subtotal (USD) 1,515.00
Group tax 1
Tax 1 (1)% 15.15
Tax 2 (3)% 45.45
Tax 3 (5)% 75.75
Tax 4 (11)% 166.65
After adding Group Tax Invoice total (USD) 1,818.00
Yes group tax can be edited. Follow these steps to edit group tax.
- Go to Settings, under Invoice settings select Tax details option.
- List of Taxes that you saved opens up.
- From group tax list, click on edit link for the respective tax you wish to edit.
- The Group tax dialogue box opens up. Modify the content which you wish to edit. Click on Save button
- You will get a message stating your Group tax has been updated successfully.
- The updated group tax will appear in the list as follows.
- Go to Settings, under Invoice settings select Tax details option.
- List of taxes saved will appear
- From Group tax list click on Delete link for the group tax you wish to delete
- You will get a message stating your Tax has been deleted successfully
- The erased tax no longer appears in the group tax list