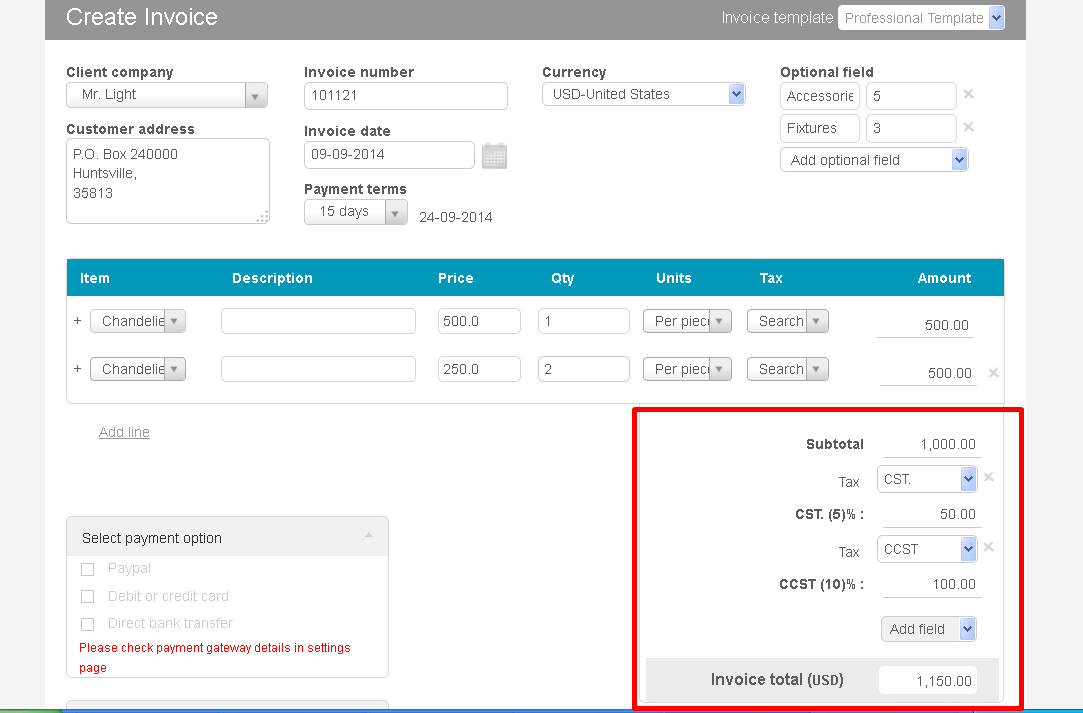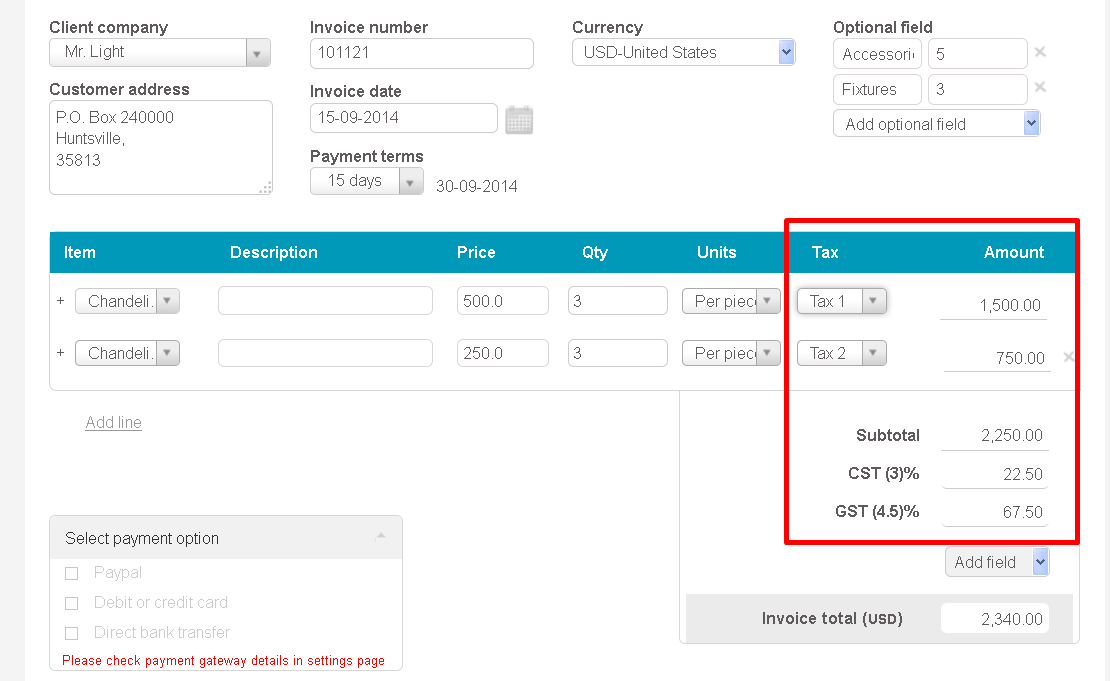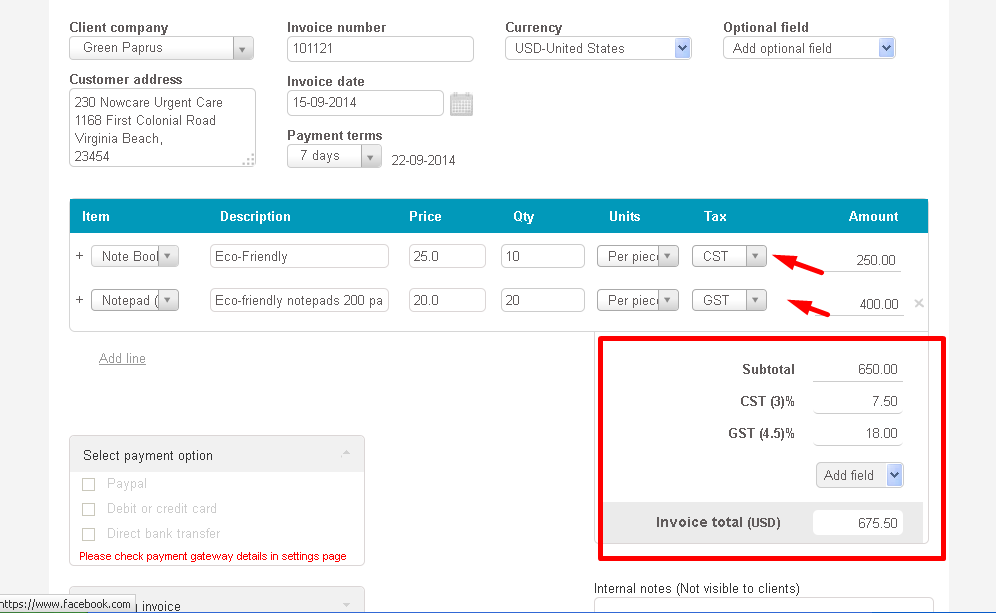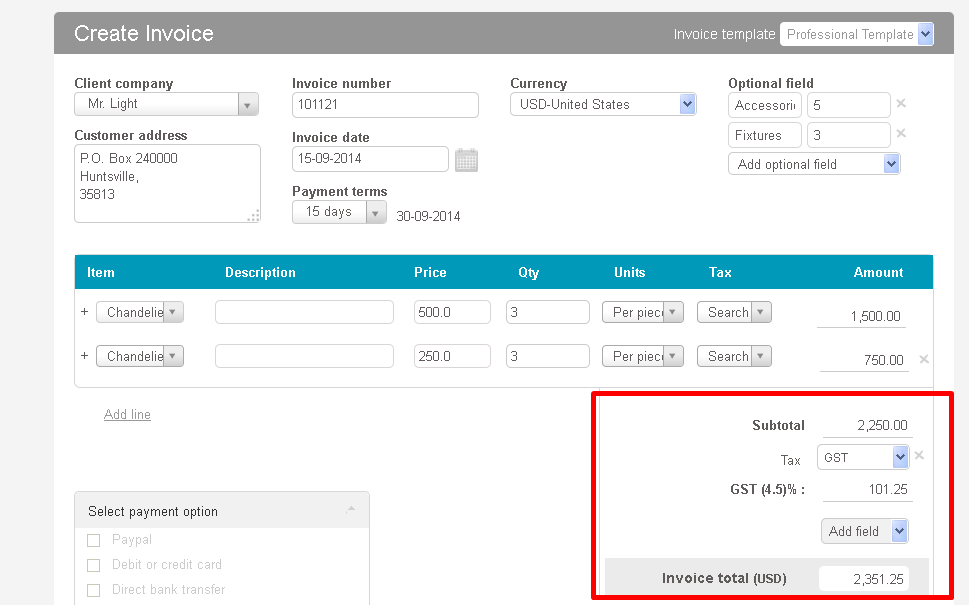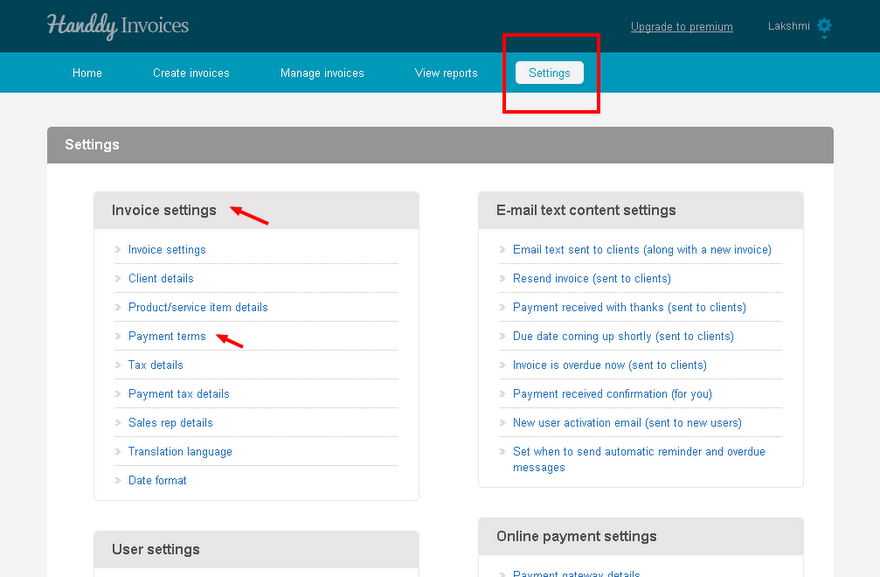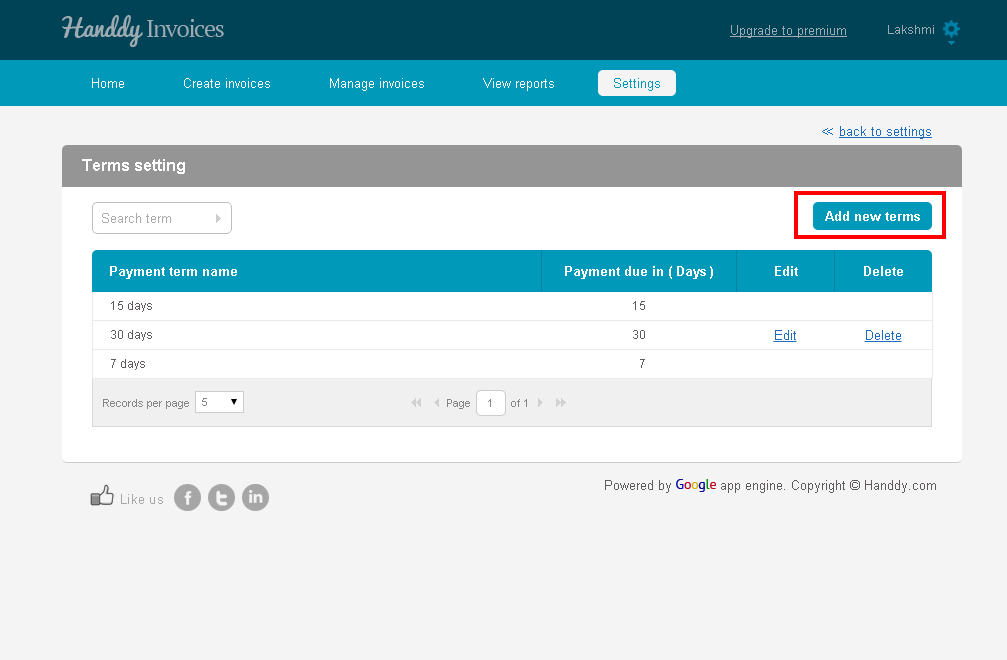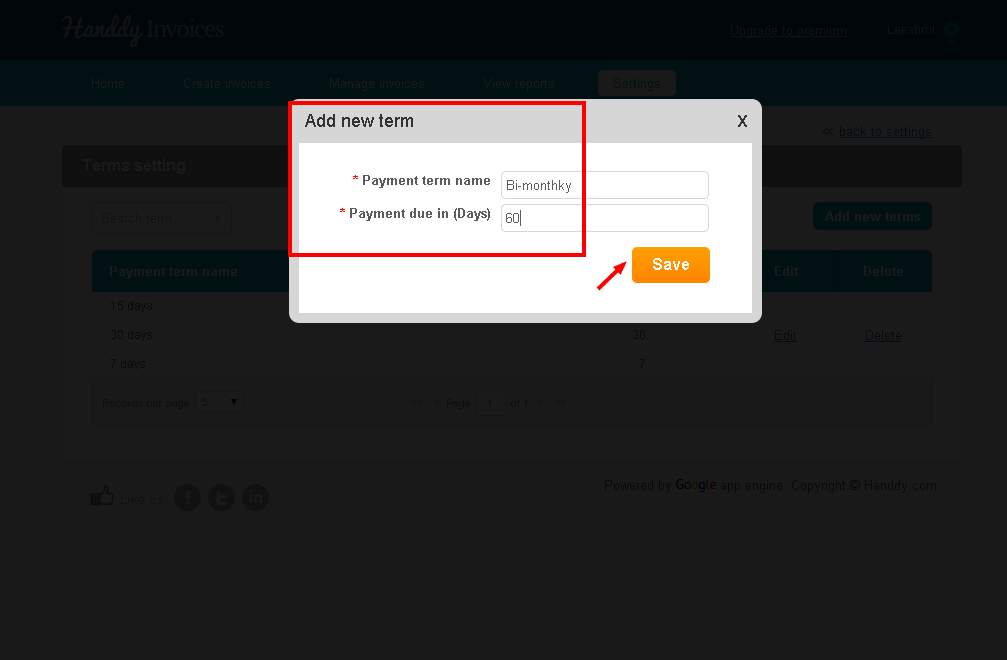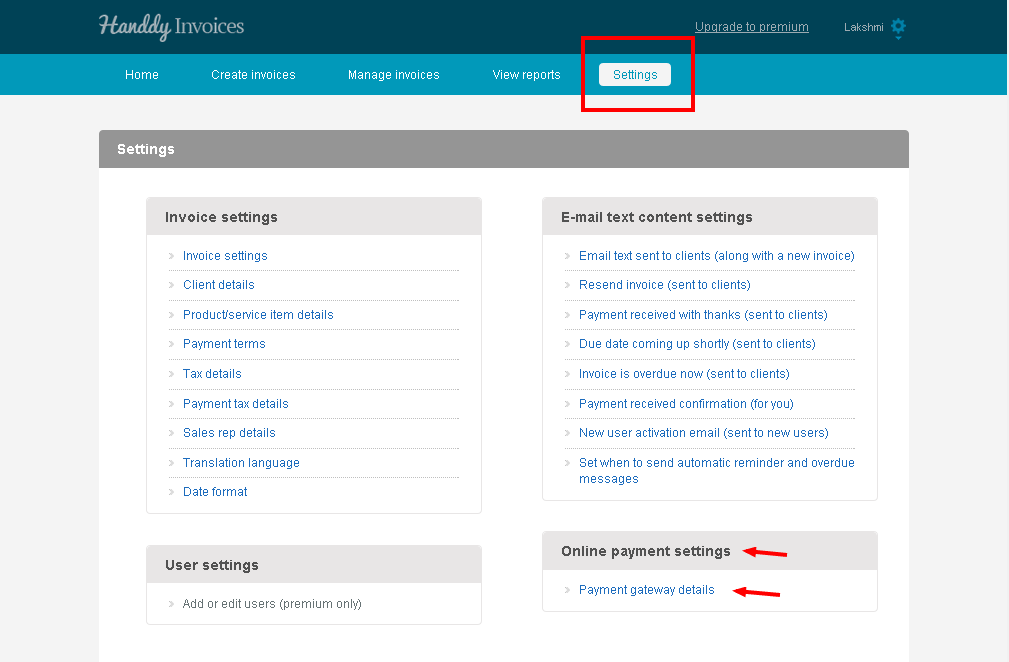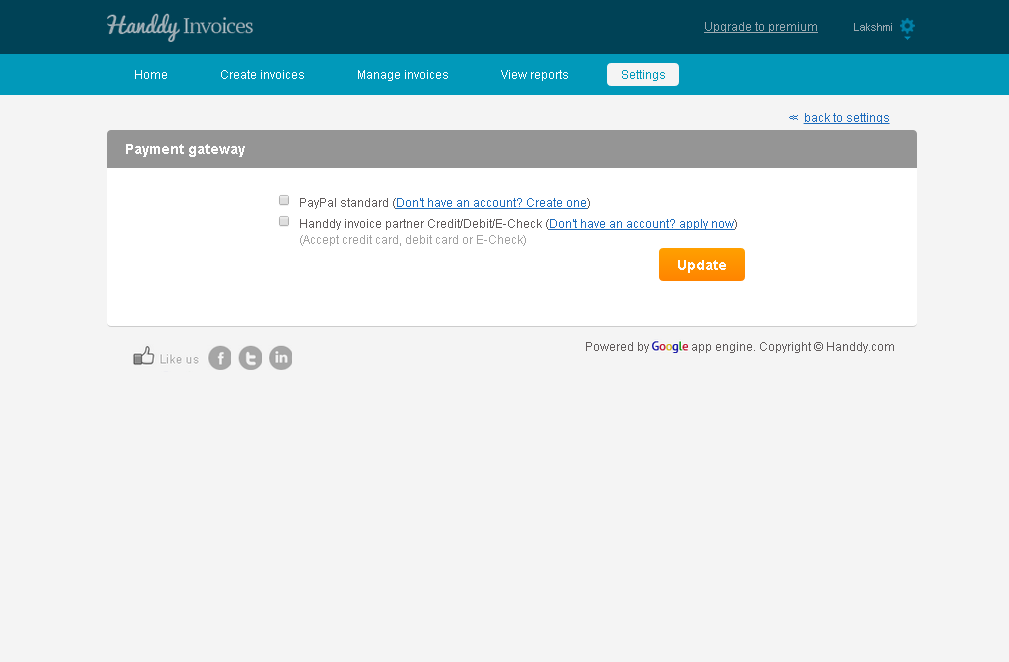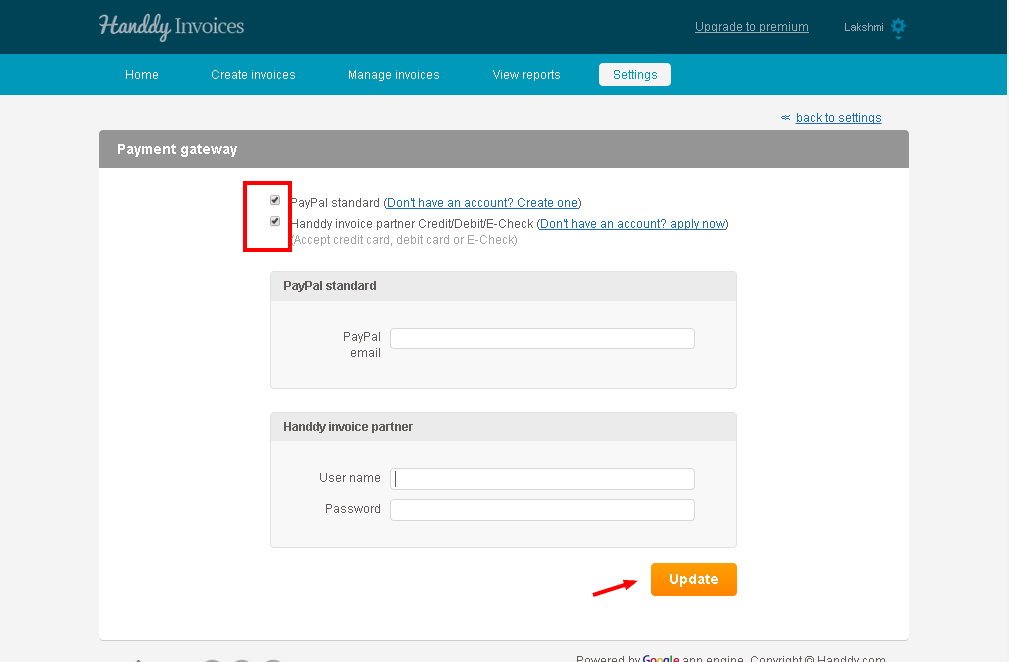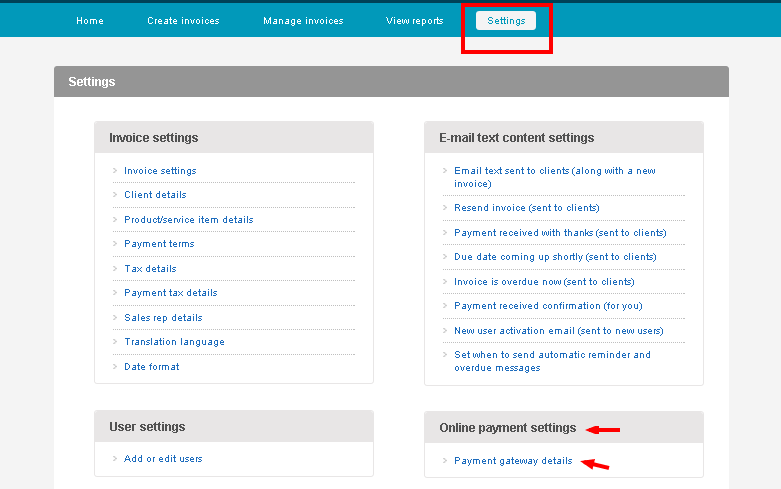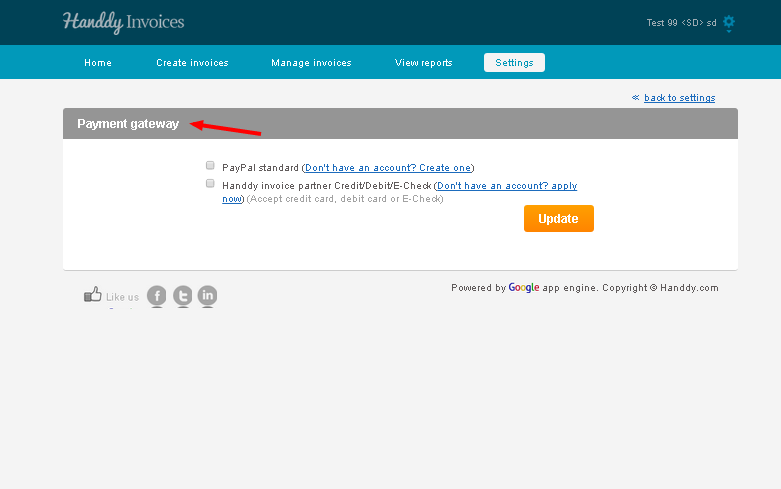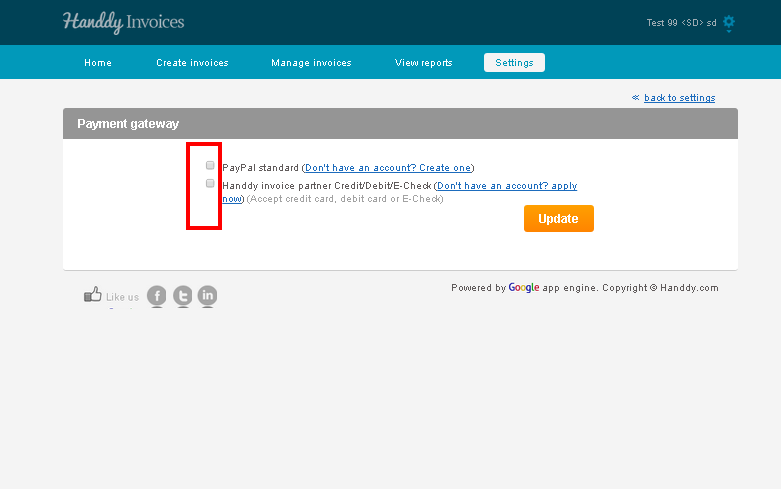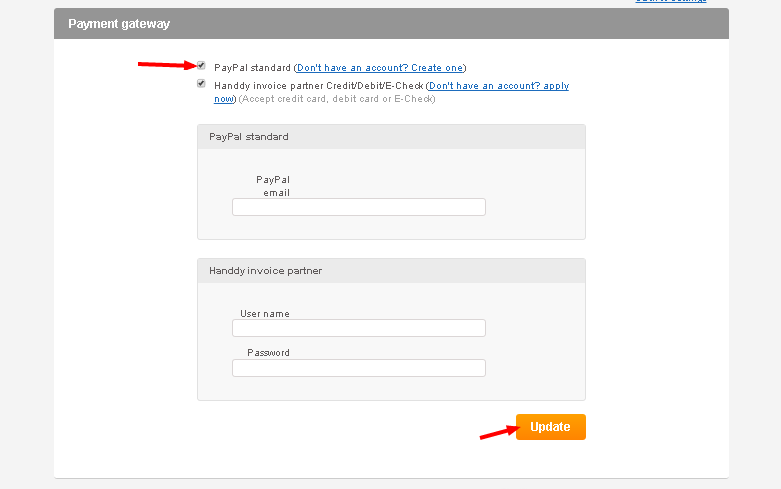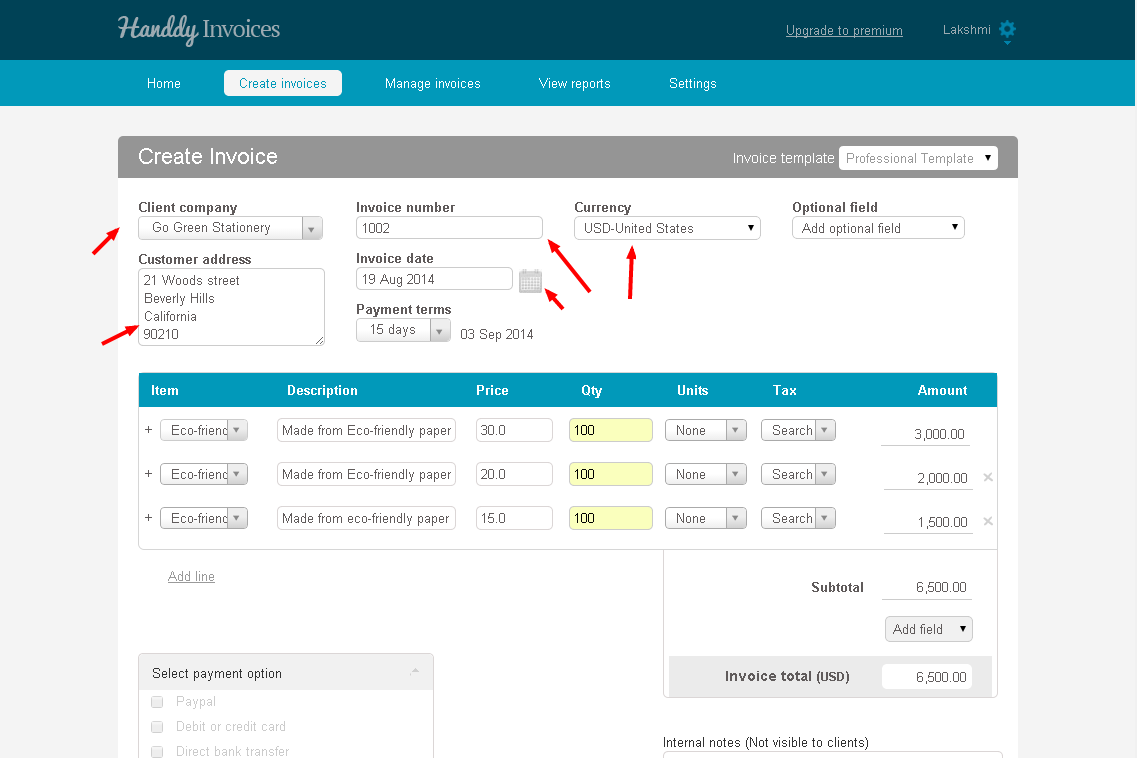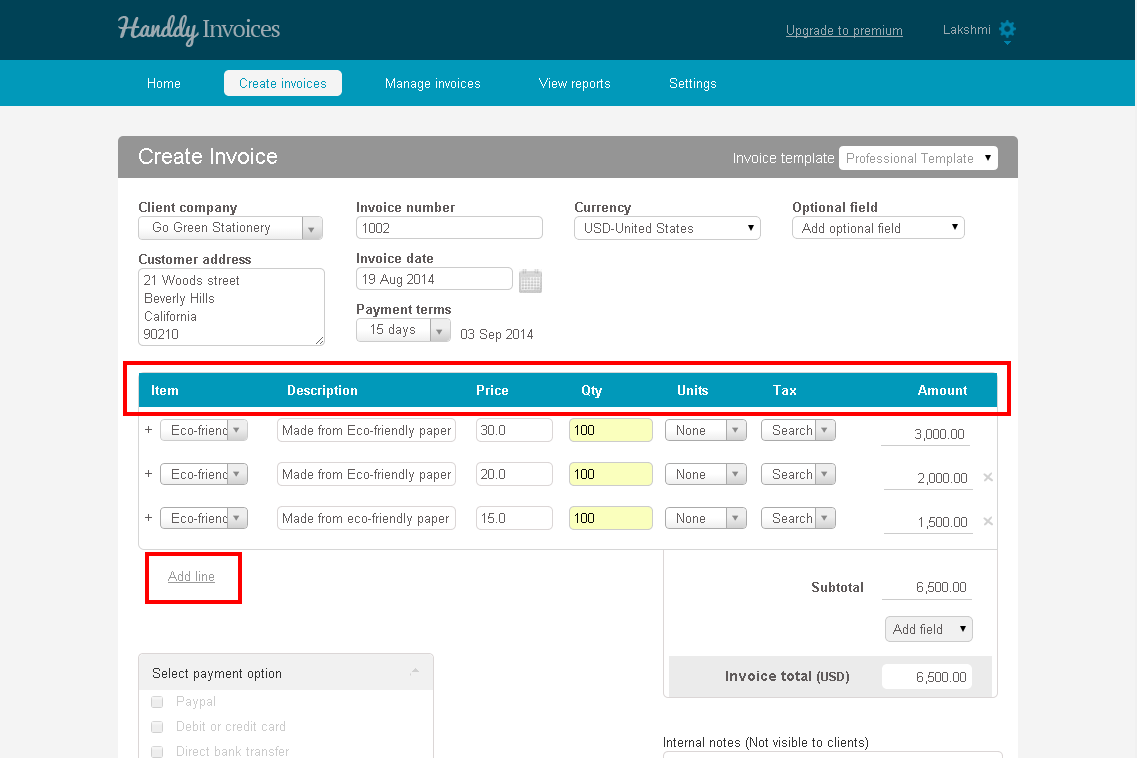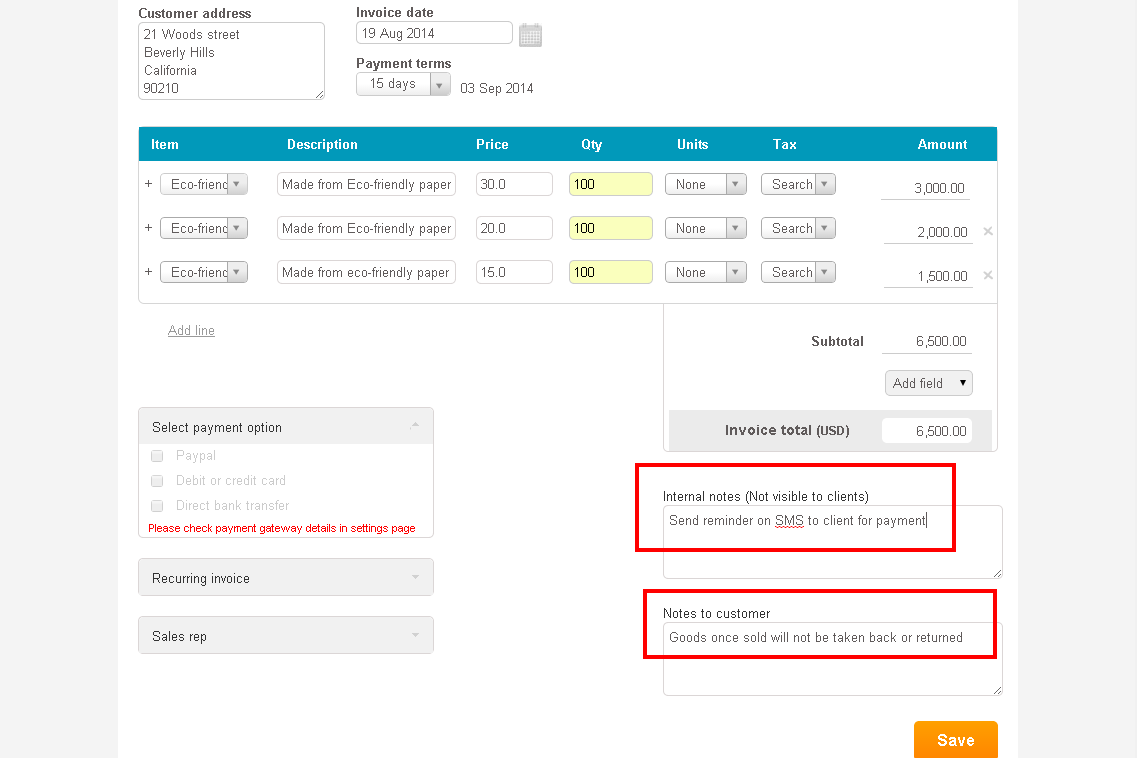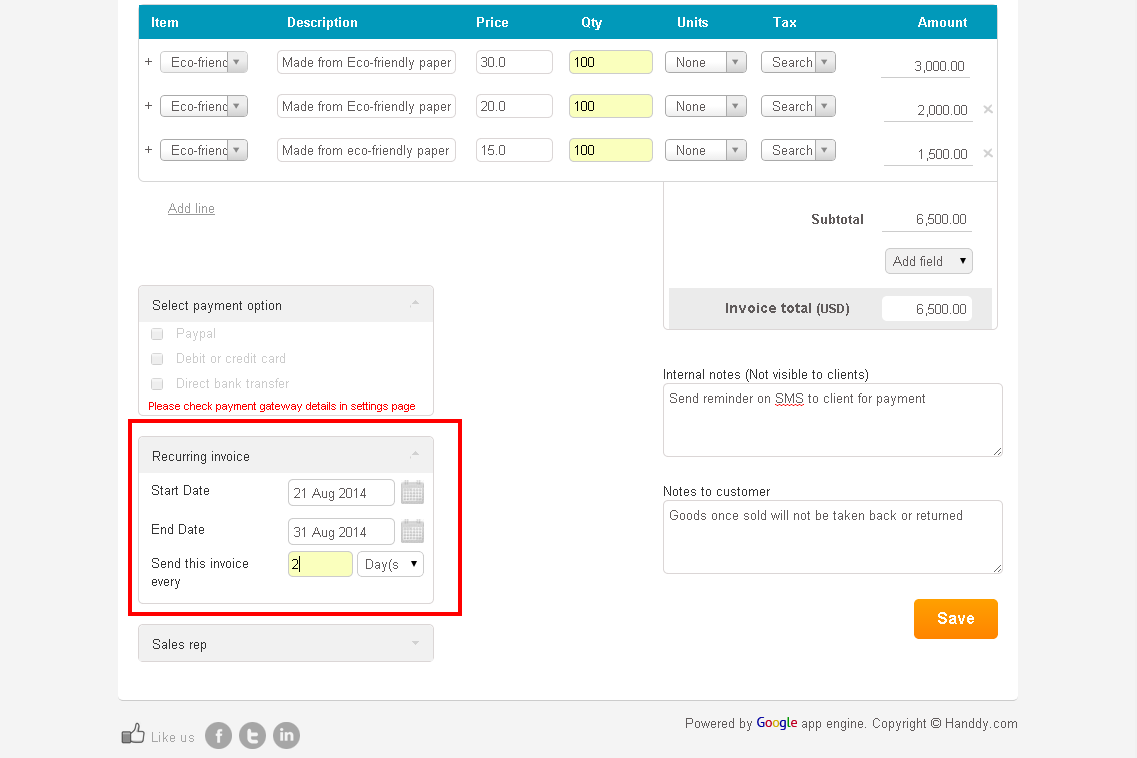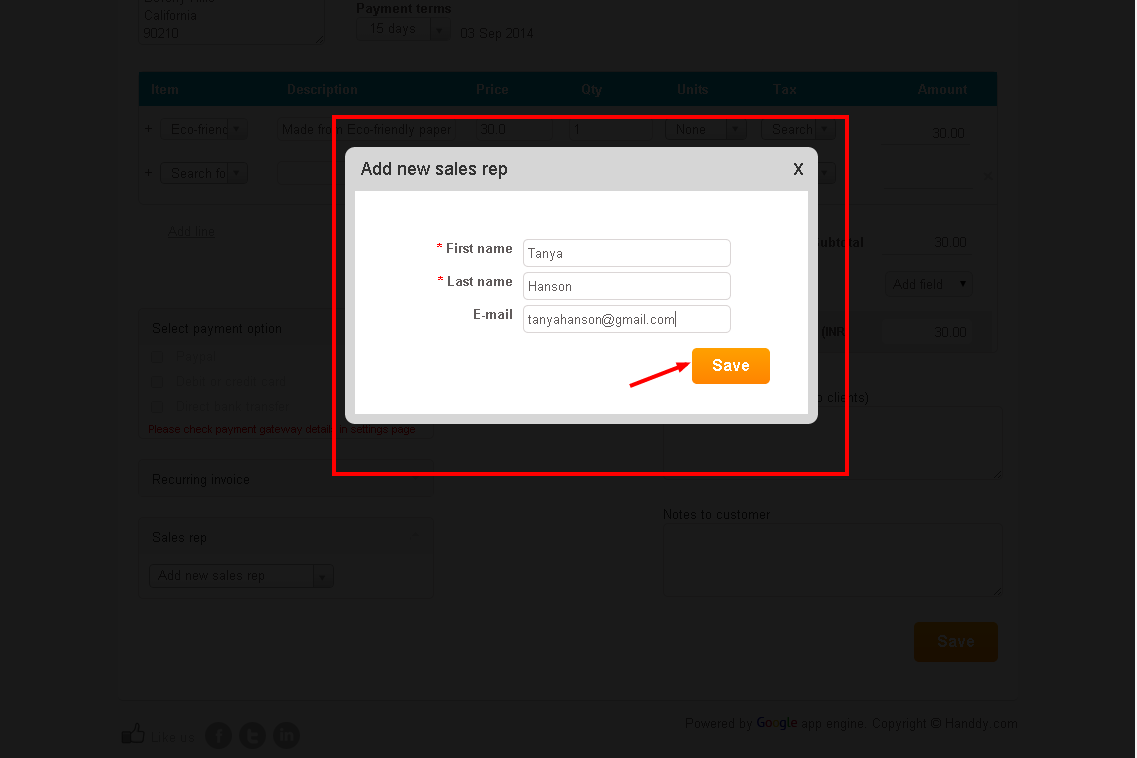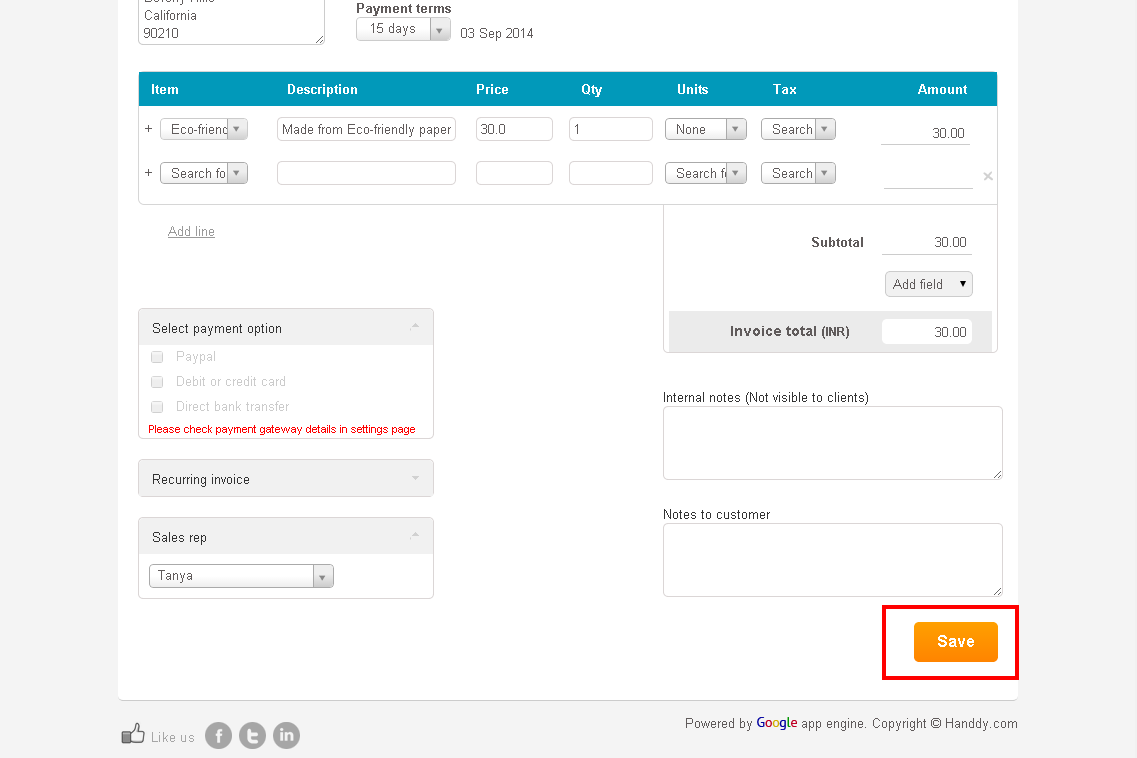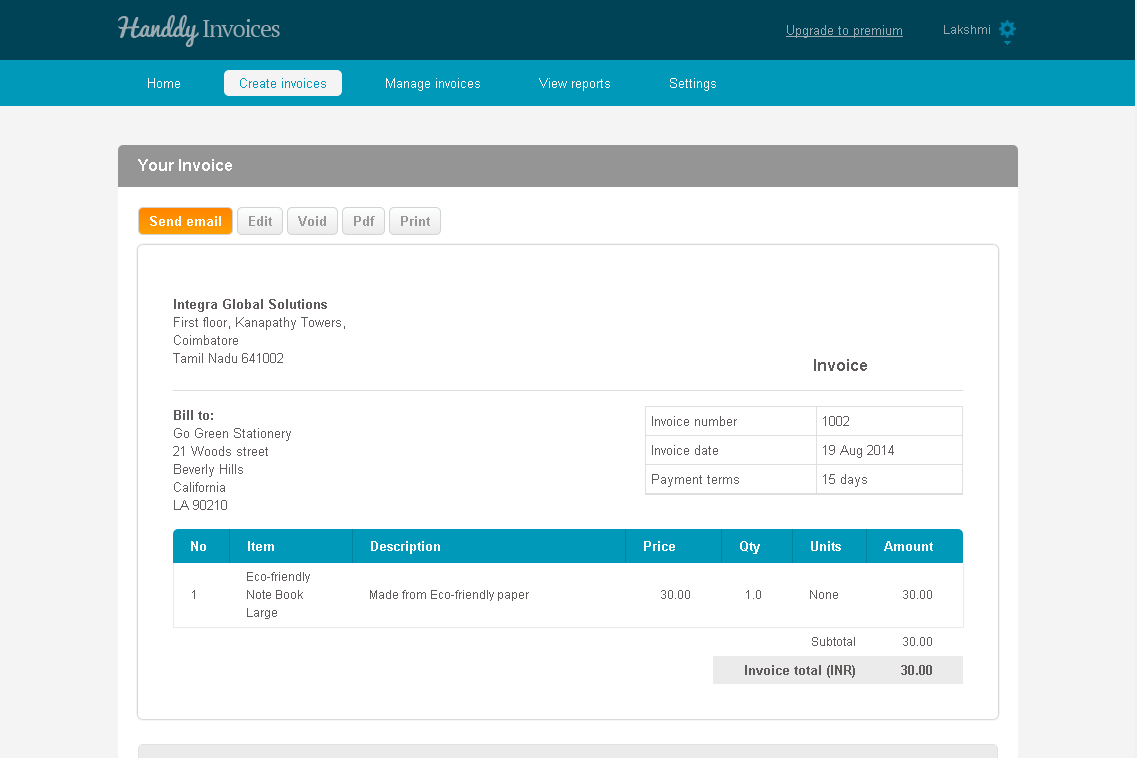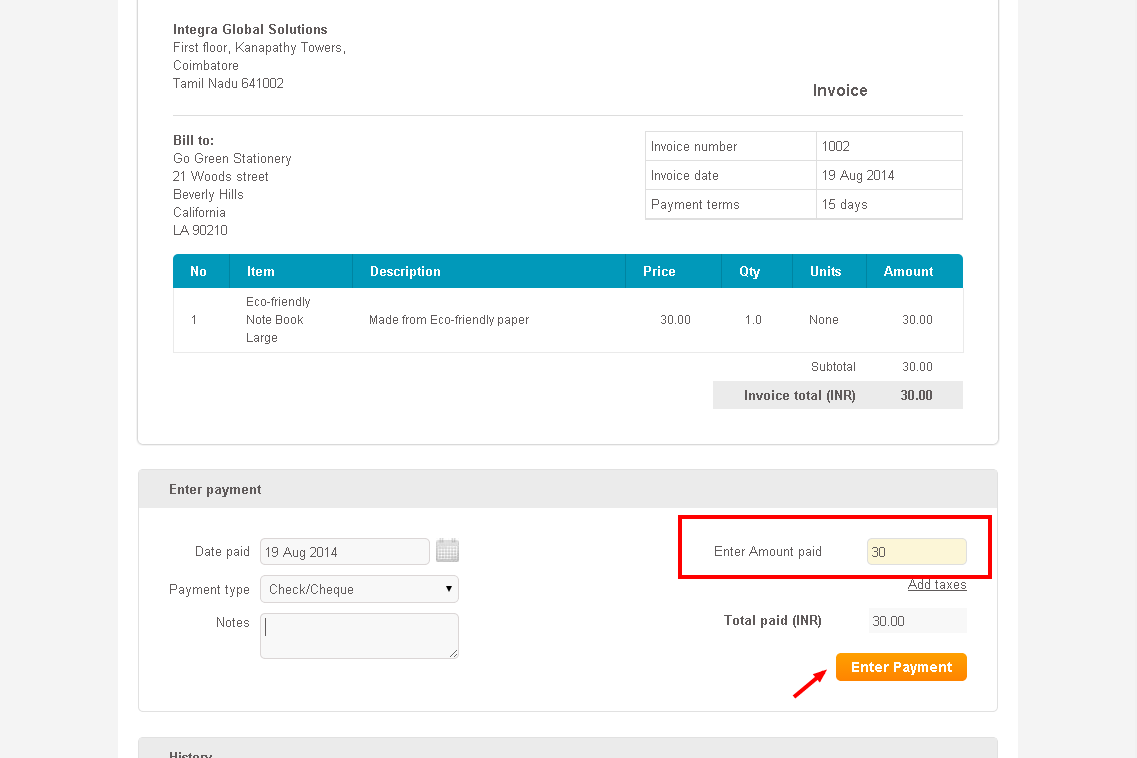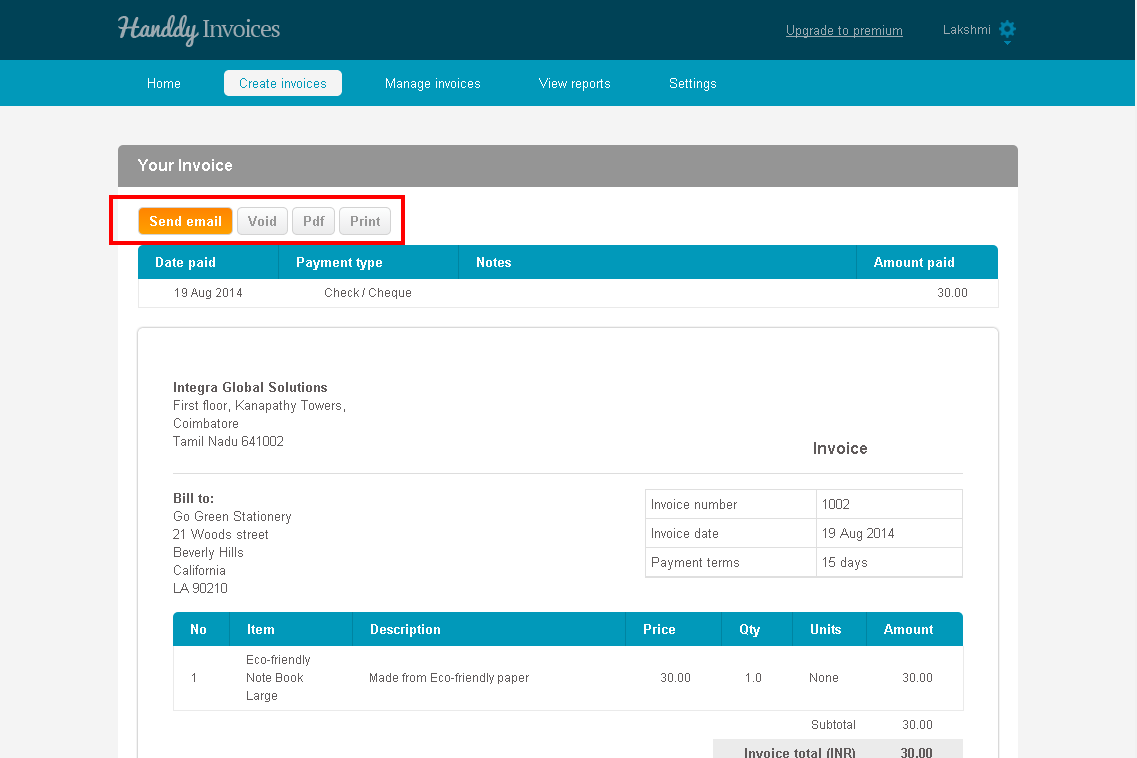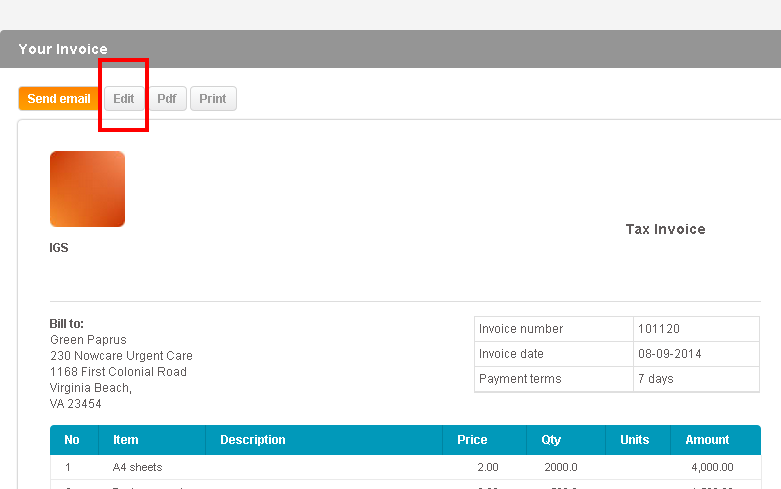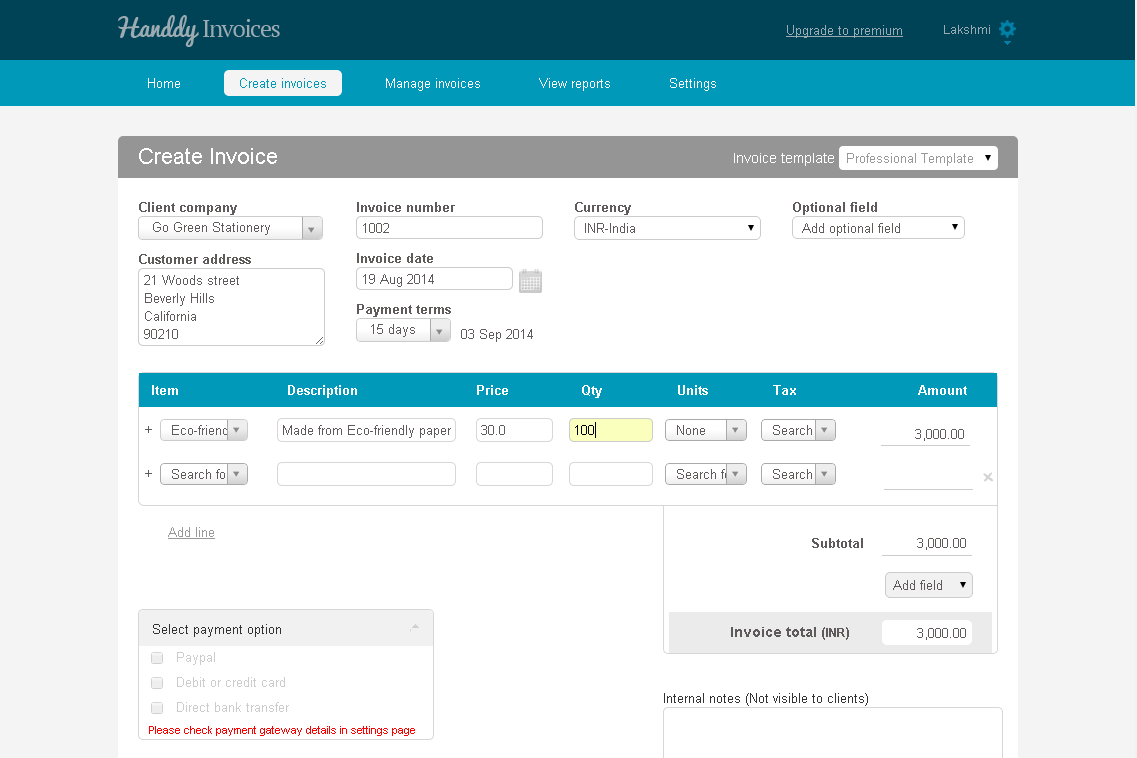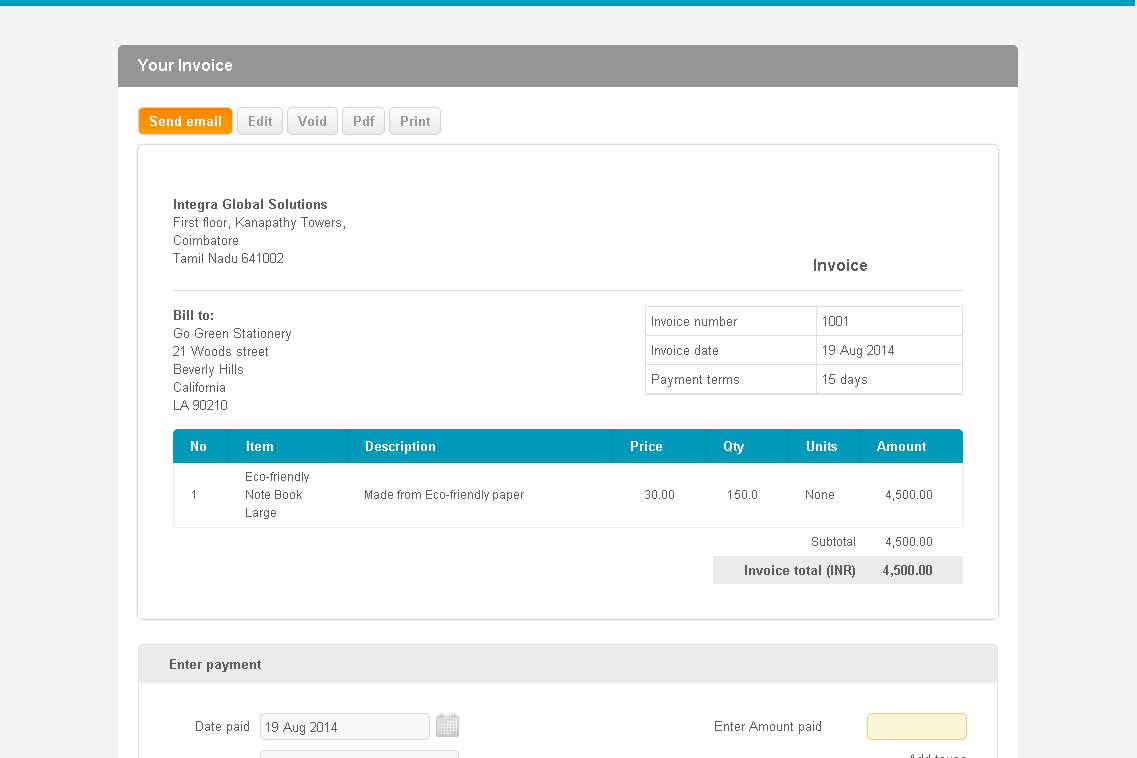What is Tax over tax and when to use them?
- This tax is added when you need to add a tax for a tax below the subtotal.
Ex: You have a tax (CST 5%) and you have to add another tax for only this tax amount (CESS 10%)
This is how you would enter it in the invoice
Subtotal XXX
CST (5%) XX
CESS (10%) X This CESS tax of 10% is added only to the CST tax of 5% and not to the subtotal
Invoice total XXXX
How to set this up in Handdy invoices
Step 1) Create a standard tax CST (5%)
Step 2) Create a Tax over tax CESS (10%)
Step 3) Under the Subtotal . Select standard tax first (CST) and after that select the Tax over tax (CESS)
What is Group tax and when to use them?
- This tax is added when you need to add just multiple taxes to your line item or subtotal.
How to set up Group tax?
- You need to create two standard taxes or more in order to group them
Ex:
Tax one – 5%
Tax two – 3%
What is standard tax and when to use them?
- This tax is added when you need to add just one tax to your line item or subtotal.
Example
You can add different taxes for each invoice line item so that it shows up in this format
- If you want to add an individual tax below a Subtotal, you can select the tax from below the subtotal
How do I add a new payment term name?
- In ‘Settings’ under ‘Invoice Settings’, select ‘Payment terms’ option
- The list of payment terms that you have entered and saved will be displayed
- To add a new payment term, select ‘Add new term’ option
- Enter ‘Payment term name’ and ‘Payment due in days’ in the ‘Add new item’ box. Hit the ‘Save’ tab.
Is it possible for me to receive payments online using Handdy invoices? And how can I do so?
With Handdy invoices you can receive payments online. Follow the simple steps to do so.
- In ‘Settings’, under ‘Online payment settings’ select ‘Payment gateway details’ option
- This will take you to the ‘Payment gateway’ page
- In ‘Payment gateway’ option choose ‘PayPal standard’ or ‘Handdy invoice partner ‘Credit/ Debit/ E-Check’ option
- Enter the required information and click on ‘Update’
- You will receive a message informing you that the gateway information has been updated successfully
How do I enter my PayPal information?
- In ‘Settings’ under ‘Online payment settings’ select the ‘Payment gateway details’ option
- This will take you to the ‘Payment gateway’ page
- Select ‘PayPal standard’ option.
- Enter PayPal email address in the tab and click on ‘Update’ option
- You will receive a message informing you that the gateway information has been updated successfully.
How do I update payment with tax for single invoice?
- Go to ‘Manage invoice’ >> ‘Invoice action’ >> ‘Update invoice payments’
- The list of invoices that you have created will be displayed
- The last column enables you to choose the particular invoice
- Click on ‘Update payment’ option
- That particular invoice opens up
- In the ‘Enter payment’ section you can enter the amount that you received in the ‘Enter amount paid’ tab
- Below the ‘Enter amount paid’ tab is the option called ‘Add taxes’.
- Selecting this option allows you to add new tax
- In the ‘Add new payment tax’ dialogue box that opens up enter the name of tax that you wish to charge in ‘Payment tax name’ tab and click on ‘Save’ option
- The name of the tax shows up in your invoice
- In the box beside this one enter the value of tax that you wish to charge
- The total amount that you received, including tax will be displayed in ‘Total amount paid’ tab
- Click on ‘Enter payment’ and the payment that you received will be successfully updated
How to add tax for each line item?
- Select create invoice
- Enter the line item description
- Select the tax from the drop down menu
- If you don’t have a tax
- Add new tax
- Enter tax name and percentage and select it
- It will show up below the Subtotal
How do I create an invoice
- Log on to Handdy Invoices.
- Click on ‘Create invoices’ tab to begin creating your invoice.
- Enter information like ‘Customer name’, ‘Customer address’, ‘Invoice number’, ‘Invoice date’, ‘Payment terms’ and ‘Currency’.
- Enter sale particulars like ‘Item’, ‘Description’, ‘Price’, “Quantity’, ‘Units’ and ‘Tax’ for each line item.
- Tax can be charged for each line item under the ‘Tax’ tab.
- The amount payable for each line item will be calculated and displayed under the ‘Amount’ tab.
- Click on ‘Add line’ to include new line item.
- ‘Subtotal’ reflects the total value of all line items.
- Below the ‘Subtotal’ tab is the ‘Add field’ tab which allows you to Add tax, Add subtotal, Discount, Charges and Others.
- The total invoice amount will be displayed below the ‘Add field’ tab.
- You can add notes to customer by using the ‘Notes to Customer’ tab which appears below the ‘Invoice Total’ tab.
- Notes to customer will appear at the bottom of the invoice that you have created.
- ‘Recurring invoice’ option allows you to select the ‘Start’ and ‘End’ date of the invoice and also how often you may want to send the invoice to your client.
- ‘Sales rep’ option allows you to include in the invoice name of the sales person who has executed the sale.
- Additionally, in the ‘Sales rep’ tab using ‘Add new sales rep’ option you can add first and last name and email address of a sales person that you wish to add to your list.
- Review the created invoice and click ‘Save’ option to save your invoice.
- The invoice that you have created will appear on the screen.
- ‘Enter payment’ section allows you to keep a record of the payment amount that you have received.
- You can enter details such as payment date, amount and type and click on ‘Enter payment’ option.
- Invoice ‘History’ will display name of Handdy Invoices account holder and name of sales representative who has executed the sale.
- You can edit, void or print the invoice using the respective options.
- Select ‘Pdf’ to create and save a PDF copy of the invoice
How do I edit an invoice
- Once you save your invoice you will see a page which shows how the invoice will be displayed to the client
- The edit button is visible and available on this page
- To make changes to the saved invoice click on ‘Edit’ option that appears on the top left hand side of your screen.
- Having made the necessary changes, click on ‘Update’ option
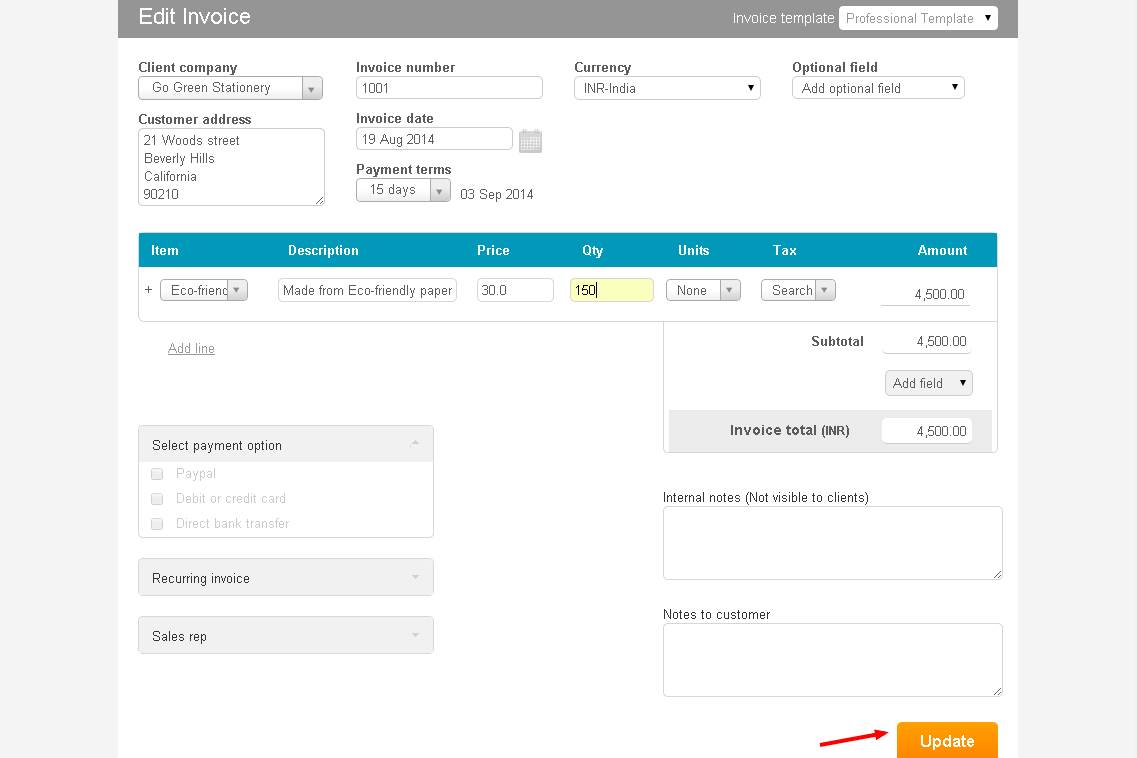
- Your invoice will be updated with the respective changes