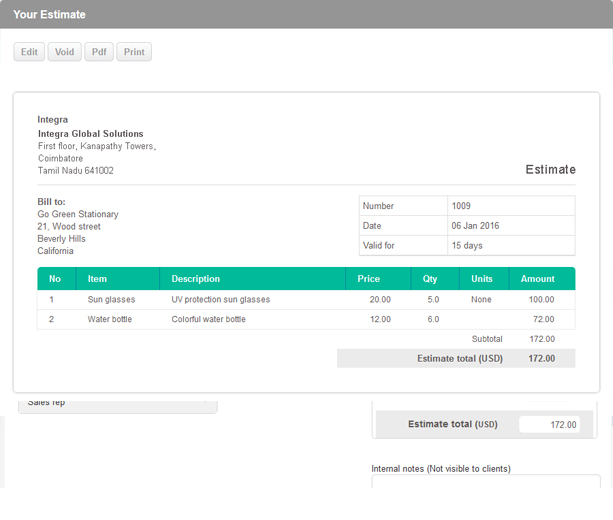Estimate template
Estimate template
How do I create an estimate?
- Log on to Handdy Estimates.
- Click ‘Create estimate’ tab to begin creating your estimates.
- Enter information like ‘Client company’, ‘Customer address’, ‘Estimate number’, ‘Estimate date’, ‘Currency’ and ‘Estimate valid for’.
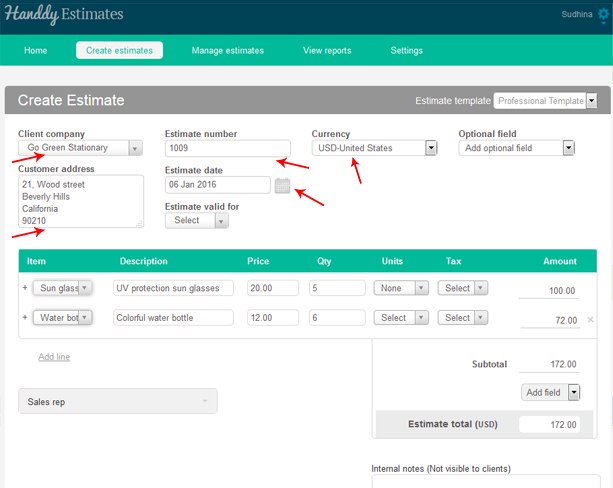
- Enter sale particulars like ‘Item’, ‘Description’, ‘Price’, ‘Quantity’, ‘Units’ and ‘Tax’ for each line item.
- Tax can be charged for each line item under the ‘Tax’ tab.
- The amount payable for each line item will be calculated and displayed under the ‘Amount ‘tab.
- Click on ‘Add line’ to include new line item.
- ‘Subtotal’ reflects the total value of all line items.
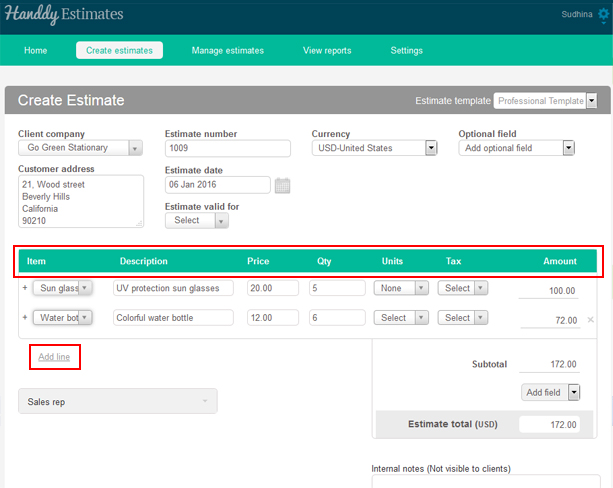
- Below the ‘Subtotal’ tab is the ‘Add field’ tab which allows you to Add tax, Add subtotal, Discount, Charges and Others.
- The total estimate amount will be displayed below the ‘Add field’ tab.
- You can add notes to customer by using the ‘Notes to Customer’ tab which appears below the ‘Estimate Total’ tab.
- Notes to customer will appear at the bottom of the estimate that you have created.
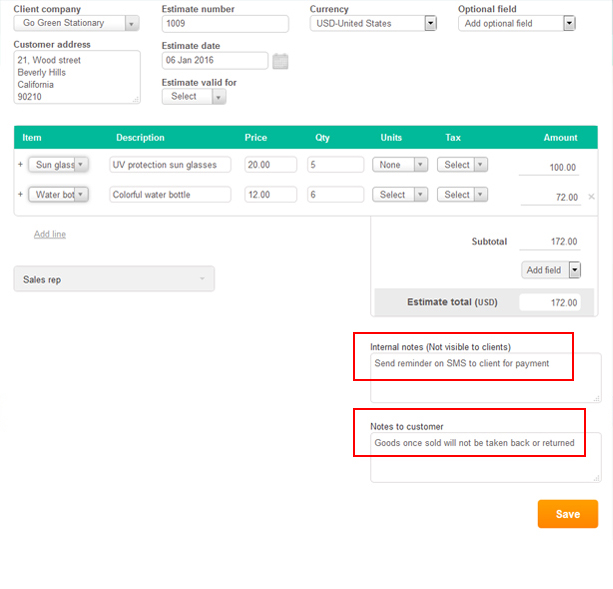
- Sales rep’ option allows you to include in the estimate name of the sales person who has executed the sale.
- Additionally, in the ‘Sales rep’ tab using ‘Add new sales rep’ option you can add first and last name and email address of a sales person that you wish to add to your list.
- Review the created estimate and click ‘Save’ option to save your estimates.
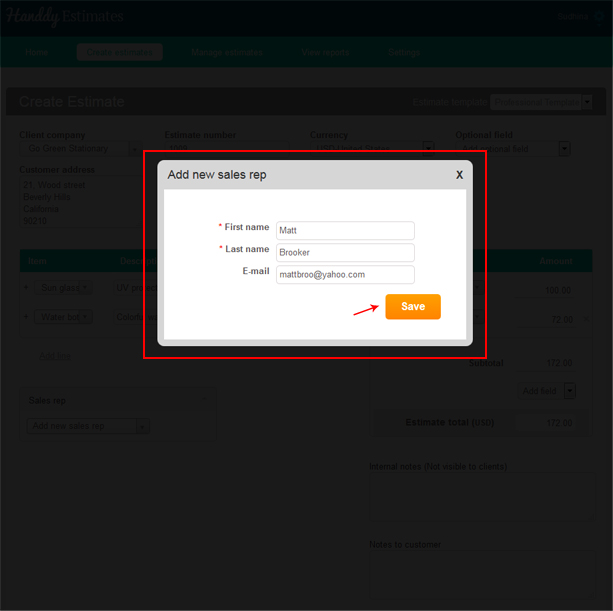
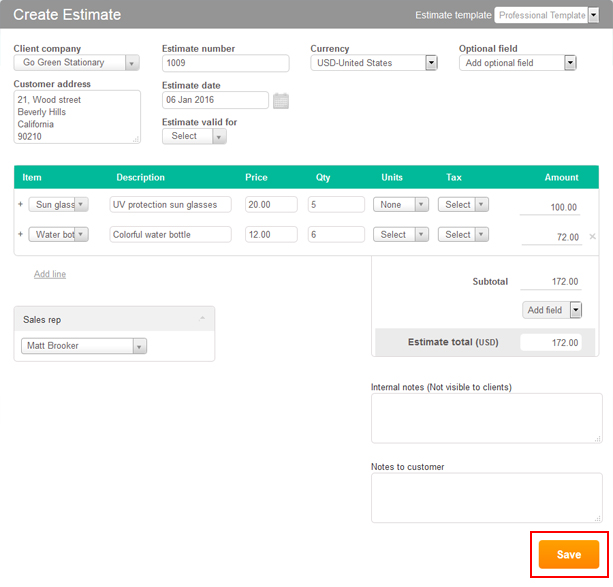
- The estimate that you have created will appear on the screen.